以前購入した9.7inch 2048X1536モニターの映像入力端子違いのものを購入しました。
[前回記事]
9.7inch 2048X1536 Monitor (VGA端子仕様)
前回購入したモニターはHDMI入力が2系統に対して、今回購入したモニターはHDMIとVGA(D-Sub15ピン)の入力端子モニターとなります。
VGA仕様の9.7inch液晶モニターのセットは
・メタルケースに入った本体
・HDMIケーブル
・12vのACアダプター(100V-240V)
・専用スタンド
以上がセットになっています。
HDMIx2仕様のモニターはUSB電源端子が付いていたのですが、こちらのVGA仕様はACアダプター専用になるようです。
モニターセットにACアダプターが同梱されていますが、VGA仕様のほうが若干価格が安くお得な感じがします。
あとHDMI用になりますがスピーカーも内蔵しています。
・9.7inch 2K Monitor 2048X1536 Portable Monitor [AliExpress]
 |
| ドリームキャスト 31.5kHz 60HZ 640x480 |
HDMIは特に問題なく使用できました。
前回のモニターの時にも書きましたが、恐らくですが使用されている液晶パネルは中古品(中古のタブレットから取り出した?)を使用してると思われますので当たり外れがあるようで前回の液晶パネルは若干ハズレで今回はアタリかなと感じました。
モニターに単色の壁紙を表示させた時に前回のは黒ずみがみられましたので。
VGA入力にはドリームキャストの31kHzでテストしてみました。
特に問題もなくとても発色も良いようです。
 |
| 左:HDMIx2 中:HDMI+VGA 右:LCD-8000V |
モニター外観の写真は以下となります。
左:HDMIx2仕様
中:HDMI+VGA仕様
右:LCD-8000V ※15kHzモニターの比較参考用
モニター外観は厚み以外はHDMIx2仕様と同じかと思っていましたが、若干大きいようです。
実はよく販売サイトを確認したら書いてあったのですが。
HDMIx2仕様:223x176x13mm
HDMI+VGA仕様:223x180x25mm
 |
| 左:HDMI+VGA 右:HDMIx2 |
端子の違いからかモニターの厚みは結構違います。
OSDの操作ボタンは背面となっています。
モニターセットには専用スタンドが付属していますが、これは恐らく通常のタブレット用だと思いますのでこのモニターだと据わりがよくありません。
とは言ってもこのモニターに合うスタンドは余り無いかもしれませんね。
このモニターの雑感ですが普通にWindowsやLinuxやRaspberry Piで使用するだけならHDMIx2の方をオススメしますね。
USB電源が使えることとモニターの厚みが薄い(13mm)ので、スタンドが選びやすい位の違いしかありませんが。
但しこのVGA仕様を選ぶ最大の理由は15kHz(24kHz?)にあるとは思いますが。
15kHz表示
実は中華モニターには良くあることで手持ちの小型モニターも15kHzが表示できるものがあります。
特に昔のコンポジット入力があるタイプは割りと映りますね。(例えばKW-M82C)
このモニターもAliExpressのレビュー欄にはレトロPCの15kHzや24kHzが表示できたとのレビューがあります。
ショップ(ストア)では15kHz入力自体は宣伝していませんので自己責任で試したいと思います。
【テスト環境】
セガサターンとプレイステーション2を用意しました。
映像出力はRGB21pからですがVGA D-Sub15pに入力できるように、複合同期信号を同期分離するLM1881N内蔵ケーブルを使用します。
[関連記事]
 |
| セガサターン 15kHz |
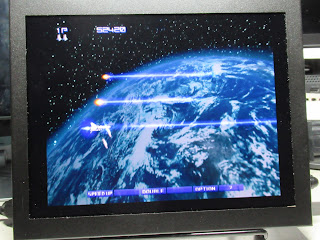 |
| プレイステーション2 15kHz |
余り長時間試してはいませんが、特に問題なく映っているようです。
小ネタ
 |
| タブレットアーム |
モニターのに厚みがあるためタブレットスタンド(タブレットアーム)を選ぶようです。
HDMIx2仕様では問題のなかったタブレットアームですが、アームの爪を最大に伸ばしても使用することができませんでした。
 |
| VESA 75x75 |
なるべく簡単に取り外しができるようなモニターアームも考えてみました。
モニター背面にはVESAマウント用の75x75のネジ穴(M4)がありますので手廻しネジでマウントを取り付けてみました。
だが今回使用したマウントはスライドしてはめ込むタイプなので、手廻しネジじゃなくてもよかったかも。
あとはACアダプターはL字のほうが使い勝手が良いので変更してみました。
[追記:テストモード]
テストモードにはMENUボタンを押しながらPOWERボタンをオンすることで入れます。
 |
| コントローラー基板 |
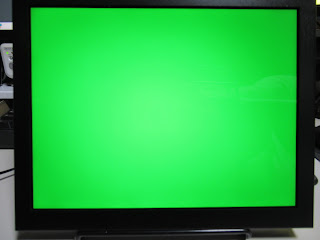 |
| テストモード |
内部基板の種類(もしくはファームウェア)によりテストモードの表示が違うようです。
※画面の表示色が順次変更するモードには入れます。
[追記]
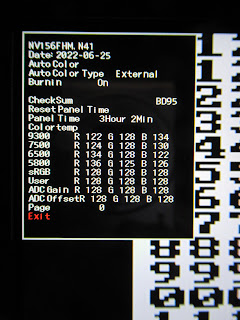 |
| ステータス表示 |
内部基板別にステータスの表示方法が違うようです。
今回の基板ではHDMIまたはVGAに信号を入力しながら、MENUボタンを押しながらPOWERボタンをオンにして更にMENUボタンをもう一度押すことによりステータスを表示させることができました。
今回は内容の変更は行ってはいませんが、ここで画面補正できるかもしれませんね。
[追記:RetroVGen表示テスト]
[追加記事]
リンク
リンク
0 件のコメント:
コメントを投稿